如何在邮件中插入图片?
新浪免费邮箱在编辑邮件内容时,您可以将图片插入到邮件正文中,以达到图文并茂的效果。您可以在写邮件时,点击邮件正文输入框上面的“插入图片”图标来进行插入图片的操作(如图一)。

(图一:“插入图片”图标)
您可以选择两种插入图片的方式:
1.如果您需要发送的图片存放在您的电脑中,则需要选择“我的电脑”方式(如图二),图片需要先进行上传。(此种方式图片的大小将直接影响整个邮件的大小;同时收件方需要同样以html方式浏览邮件才可以看到编辑的效果)

(图二:“我的电脑”方式)
2.如果您需要发送的图片已在网上,并有决对地址链接(即直接打开该链接就可以显示此图片),那么您可以选择“网上图片”方式(如图三)。(此种方式图片大小不会对整个邮件的大小造成直接影响;但会受到图片链接的限制,当该链接失效时,此图片也就无法显示了)
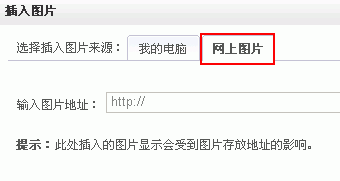
(图三:“网上图片”方式)
插入图片的方法:
一、“我的电脑”方式:
1.选择“我的电脑”点击“浏览”按钮,并选择您存放在电脑中的想要上传的图片。
2.选择好图片后,该图片在您本地是电脑的存放路径会显示在左侧的输入框内(如图四),此时点击“添加”按钮。
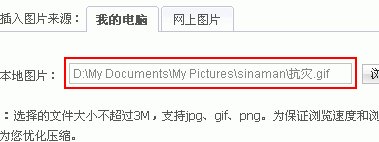
(图四:输入框显示)
3.图片在经过一段时间的上传后(上传时间取决于您的网速及图片的大小),会以缩略图的形式显示的下方(如图五)。点击“取消”可以取消该图片,重新上传。
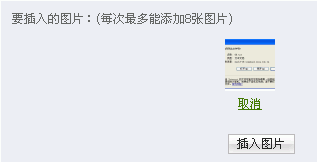
(图五:缩略图显示)
4.添加好图片后,点击下方的“插入图片”按钮,即可将选择好的图片插入到邮件正文中。
温馨提示:您选择的单个图片大小不超过3M
图片的格式支持jpg、gif、png
每次最多可以插入8张图片
插入图片的总大小不要超过30M
二、“网上图片”方式:
1.选择“网上图片”,将要插入的图片的决对链接地址输入或粘贴在输入框内
2.点击右侧的“添加”按钮
3.如果此时下方已经正常以缩略图的形式显示出您要上传上的图片,则说明已经添加成功,点击“取消”可以取消该图片,重新选择
4.添加好图片后,点击下方的“插入图片”按钮,即可将选择好的图片插入到邮件正文中
温馨提示:此处插入的图片显示会受到图片存放地址的影响
每次最多可以插入8张图片